iCloud Photo Library: How to use it and 5 awesome features
iCloud Photo Library: The Ultimate Guide to Storing, Syncing, and Sharing Your Photos and Videos on All Your Apple Devices
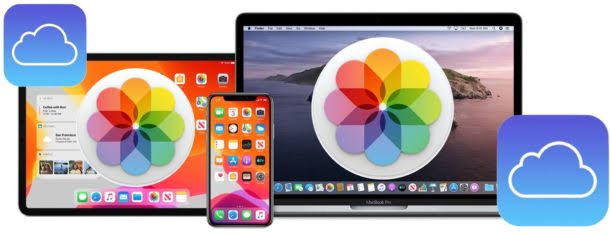
In the age of digital photography, our photo collections can quickly become overwhelming. It can be difficult to keep track of all the photos we take, and it’s even harder to ensure that they’re backed up and accessible across all our devices. That’s where iCloud Photo Library comes in.
iCloud Photo Library is Apple’s cloud-based photo storage and sharing service. It allows you to store all your photos and videos in the cloud and access them from any device, whether it’s your iPhone, iPad, Mac, or even Windows PC. With iCloud Photo Library, you can easily manage and organize your photos, edit them, and share them with friends and family.
In this article, we’ll cover everything you need to know about iCloud Photo Library. We’ll walk you through how to set it up, sync your photos and videos, manage your photo library, troubleshoot common issues, and compare it to other photo storage options. So whether you’re a seasoned iPhone photographer or just getting started with digital photography, this guide will help you get the most out of iCloud Photo Library.
How to Set Up iCloud Photo Library?
Table of Contents
Setting up iCloud Photo Library is a simple process, but it does require a few steps. To get started, you’ll need an Apple ID and an iCloud account. If you don’t have an Apple ID, you can create one on the Apple website. Once you have an Apple ID and an iCloud account, follow these steps to set up iCloud Photo Library:
- On your iOS device, go to Settings > [your name] > iCloud > Photos.
- Toggle on the switch for “iCloud Photos.”
- If you want to optimize storage on your device, toggle on the switch for “Optimize iPhone Storage.” This will store your full-resolution photos in iCloud and replace them on your device with smaller, optimized versions.
- If you want to download and keep original copies of your photos on your device, toggle on the switch for “Download and Keep Originals.”
Repeat steps 1-4 on any other iOS devices you want to use with iCloud Photo Library.
Read also: iCloud security: Keeping your data safe and secure
Syncing Photos and Videos with iCloud Photo Library
Once you’ve set up iCloud Photo Library on your device, your photos and videos will automatically start syncing to iCloud. Any new photos or videos you take with your device will also be uploaded to iCloud, provided you have an internet connection.
To access your photos and videos on other devices, you’ll need to sign in to iCloud with the same Apple ID and enable iCloud Photo Library on each device. Once you’ve done that, your entire photo library will be available on all your devices.
If you want to upload photos from your Mac, you can use the Photos app to sync your photo library with iCloud. Just follow these steps:
- Open the Photos app on your Mac.
- Go to Photos > Preferences > iCloud.
- Toggle on the switch for “iCloud Photos.”
- If you want to optimize storage on your Mac, select “Optimize Mac Storage.”
- If you want to download and keep original copies of your photos on your Mac, select “Download Originals to this Mac.”
Repeat steps 1-5 on any other Macs you want to use with iCloud Photo Library.
Read also: ICloud: Understanding the basics of Apple’s cloud storage service
Managing iCloud Photo Library
iCloud Photo Library also offers several tools for managing your photos, including editing, deleting, and organizing them. To access these tools, simply open the Photos app on your device and select the photo you want to edit, delete, or organize. Here are some tips for managing your photo library on iCloud:
- Editing photos: The Photos app offers basic editing tools, such as cropping, adjusting brightness and contrast, and applying filters. You can also use third-party apps to edit your photos before uploading them to iCloud.
- Deleting photos: To delete a photo from iCloud, simply select it and tap the trash icon. You can also delete multiple photos at once by selecting them and tapping the trash icon.
- Organizing photos: You can organize your photos into albums or smart albums based on criteria like date, location, or keyword tags.
You can also use the “Memories” feature to automatically group photos by event or theme.
Sharing Photos and Videos from iCloud Photo Library
One of the benefits of iCloud Photo Library is that it makes it easy to share your photos and videos with others. You can share individual photos or entire albums with friends and family via iCloud sharing or AirDrop. Here are some tips for sharing your photos and videos from iCloud:
- iCloud sharing: To share a photo or album via iCloud sharing, simply select it and tap the share icon. You can then choose the people you want to share with and set permissions for viewing, adding, or commenting on the photos.
- AirDrop: To share a photo or video via AirDrop, simply select it and tap the share icon. You can then choose the device you want to share with and send the file via Bluetooth and Wi-Fi.
Read also: iCloud drive Sharing and Collaboration with it: 5 easy steps
Conclusion
In conclusion, iCloud Photo Library is a powerful photo storage and management tool that offers seamless integration with all your Apple devices. With automatic syncing, easy sharing, and built-in editing tools, it’s a great option for anyone who wants to keep their photos organized and accessible across all their devices.
However, it’s important to keep in mind the limitations of iCloud Photo Library, such as storage space and potential privacy concerns. Additionally, it’s worth comparing iCloud Photo Library to other photo storage options to find the one that best fits your needs and preferences.
Overall, iCloud Photo Library is a valuable tool for anyone who wants to keep their photos organized and accessible across all their Apple devices. With a little bit of setup and management, you can make the most of this powerful photo management tool and enjoy your memories for years to come.


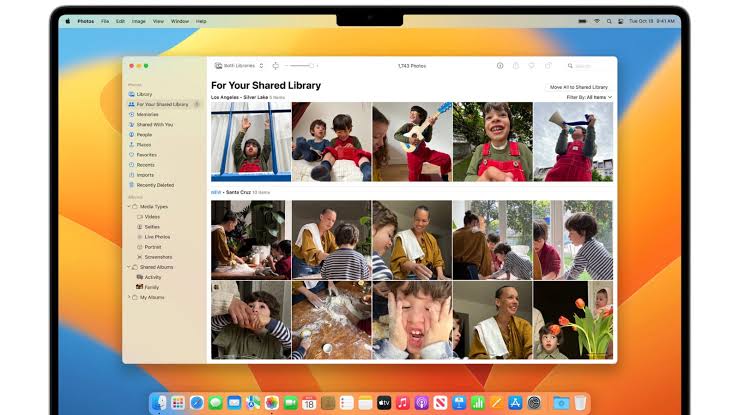
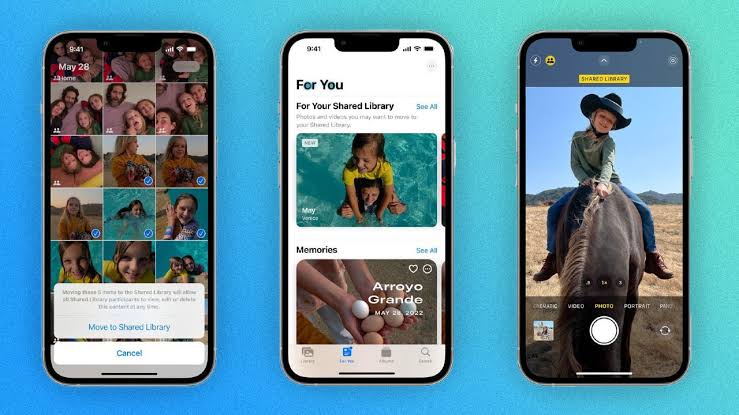
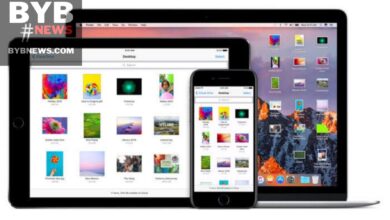
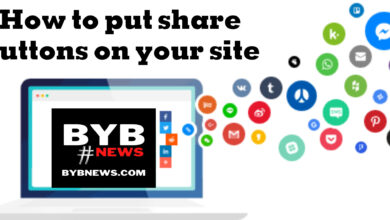


You must be logged in to post a comment.