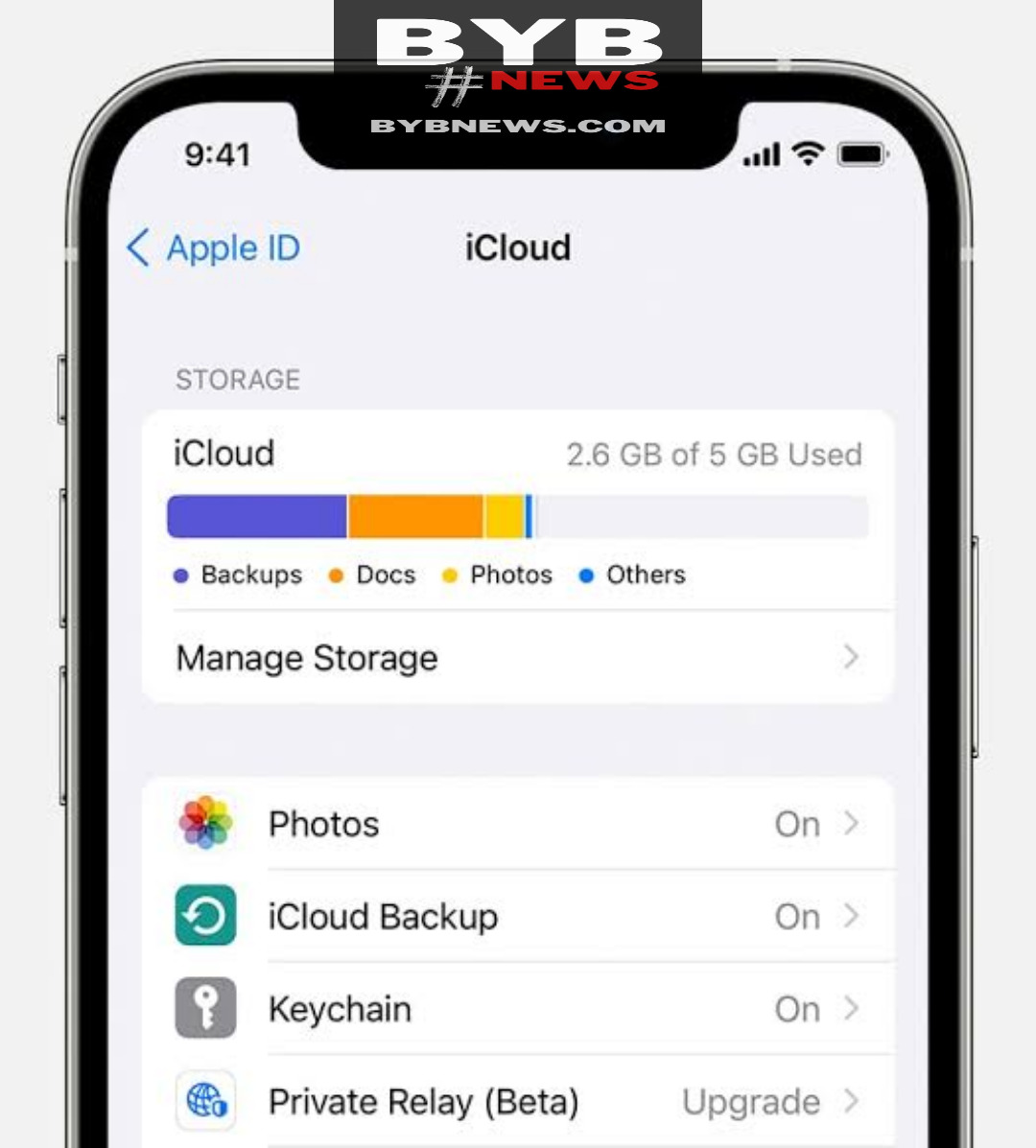
Welcome to the second article in our series on iCloud, Apple’s cloud storage service. In the first article of our series, we covered the basics of iCloud and how it works. In this article, we will focus on how to use iCloud storage to sync and backup your data.
We’ll cover how to set up and access iCloud on different devices, as well as how to use it to sync and backup your files, photos, and contacts. By the end of this article, you’ll have a better understanding of how to use iCloud to keep your data safe and in sync across all of your devices.
Setting up and accessing iCloud
To use iCloud, you’ll need to set up an iCloud account and sign in on all of your devices. To set up an iCloud account, go to Settings > iCloud on your iPhone, iPad, or iPod touch, or System Preferences > iCloud on your Mac.
You’ll be prompted to enter your Apple ID and password, or create a new Apple ID if you don’t have one. Once you’ve set up iCloud, you’ll be prompted to choose which features you’d like to use, such as iCloud Drive, iCloud Backup, and iCloud Photo Library.
Once you’ve set up iCloud, you can access it on all of your devices by going to Settings > iCloud on iOS devices or System Preferences > iCloud on Mac. Here, you can manage your iCloud storage and settings, such as setting up iCloud Backup, iCloud Drive, and iCloud Photo Library.
We advise you to read: The 4 best programs for designing mobile applications
It’s important to note that the amount of storage space you have available will depend on the plan you choose. You can check your available storage space and upgrade your plan if needed by going to Settings > iCloud > Manage Storage.
Syncing and backing up your data
iCloud makes it easy to sync and backup your data across all of your devices. For example, when you take a photo on your iPhone, it will automatically be backed up to iCloud and can be accessed on your iPad or MacBook.
Similarly, when you make changes to a document on your MacBook, it will automatically be synced to your iPhone or iPad. Additionally, iCloud also allows you to backup your data, including your photos, contacts, and settings.
This can be done by going to Settings > iCloud storage > iCloud Backup and turning on iCloud Backup. This will automatically backup your data to iCloud on a daily basis, ensuring that you don’t lose your data in case your device is lost or damaged.
It’s also worth noting that iCloud automatically backs up your device each day, as long as it is connected to a power source, locked, and connected to Wi-Fi. This means that if you lose your device or it becomes damaged, you’ll be able to restore your data to a new device.
How to manage and organize your iCloud storage
Managing your iCloud storage can be done by going to Settings > iCloud > Manage Storage on iOS devices or System Preferences > iCloud > Manage on Mac. Here, you can view how much storage space you have available and what’s taking up space. You can also choose to upgrade your storage plan or delete files and data that you no longer need.
In addition to managing your iCloud storage, there are also ways to organize your files and data within iCloud. For example, you can use iCloud Drive to create and organize folders and files, and you can use iCloud Photo Library to organize and view your photos and videos.
It’s also a good idea to regularly review and delete any old backups, large files or old email attachments that you no longer need. This can help free up space and keep your iCloud storage organized and efficient.
By understanding how to manage and organize your iCloud storage, you can ensure that you always have enough space for your important files and data and can easily find and access the files that you need.
In conclusion, iCloud storage a powerful tool for syncing and backing up your data across all of your devices. By setting up and accessing iCloud on all of your devices, and using the features such as iCloud Backup and iCloud Drive, you can easily keep your data safe and in sync.
Remember that setting up two-factor authentication, creating a strong, unique password and regularly reviewing and monitoring your iCloud account can also help you keep your data safe and secure.
It’s also important to note that iCloud integration extends to other Apple services such as iMessage, iTunes, Apple Music, Apple TV+ and Apple Arcade, which provide access to a wide range of music, movies, TV shows, and games across your Apple devices.
We advise you to read: 10 major differences that reveal a fake iPhone
In summary, iCloud storage is an integral part of the Apple ecosystem and allows you to easily sync and backup your data across all of your devices, while also integrating seamlessly with other Apple services. By understanding how to use iCloud to manage your data, you can make the most of your Apple experience.
As you have learned throughout our series, iCloud offers a wide range of features and capabilities that can help you stay organized, productive and secure.
To continue with our series, the next article will be about “Mastering Cloud: Tips and tricks for managing your files and devices” And for more information about the basics of iCloud and how it works, please refer to the first article “ICloud: Understanding the basics of Apple’s cloud storage service“